Ahogy tegnap is írtam, [intlink id=”623″ type=”post”]Eclipse-hez beállító ablakokat[/intlink] könnyen lehet készíteni. De ez még mindig bonyolultabb, mint az optimum, ha csak színeket (és esetleg betűtípusokat) akar az ember beállíthatóvá tenni.
Hogy miért is mondom ezt? Azért, mert így teljesen úgy beállításlapot kell csinálni, amikor az Eclipse már tartalmaz egy színbeállítással foglalkozó oldalt (General/Appearance/Colors and Fonts). És ha az ember jobban megnézi, akkor itt bizony jó néhány olyan beállítás is szerepel, ami semmilyen hivatalos Eclipse csomagban nincs benne, innen kezdve adódik a következtetés: kiterjeszthető. 🙂
És valóban: az [cci]org.eclipse.ui.themes[/cci] kiterjesztési pont az, amit mi keresünk. Ami lényeges előrelépés az általános beállításpanelhez képest, hogy itt a beállításokat mindössze a plugin.xml megfelelő kitöltésével megoldhatjuk, és ez rögtön legenerálja a megfelelő felhasználói felületet. Lustaság fél egészség.:D
De a lényeg az egészben, hogy ez oda kerül, ahol a többi hasonló beállítás van, ezért talán a felhasználó is könnyebben megtalálhatja (nem szabad elfelejteni, hogy az Eclipse környezetnek a célközönsége nem a mezei felhasználó, hanem annál hozzáértőbbek, legalább poweruser-ek, de egyelőre még inkább programozók, így megengedhető, hogy az összes beállítás így jelenjen meg).
A kiterjesztéshez definiálhatok különböző paramétereket: ami az én esetemben lényeges volt, az a [cci]themeElementCategory[/cci] és a [cci]colorDefinition[/cci] attribútumok: az előbbivel egy kategóriát definiálhatok, míg a másodikkal színeket (a betűtípusok definiálásához a [cci]fontDefinition[/cci] attribútumot lehet használni, hasonlóan a colorDefinitionhöz).
A színekhez meg lehet adni egy alapértelmezett színt (nem kódban, hanem az XML-ben), ezt a value elemhez érdemes tenni, egy színazonosítót (a későbbi hivatkozáshoz), valamint egy categoryId-t (itt lehet megadni a korábban definiált kategóriát). A plugin.xml grafikus szerkesztőjén teljesen magától értetődő a kezelés.
A kategóriának meg egy Id-t és egy feliratot kell megadni.
Ha ezeket az elemeket megadtuk, akkor már késznek is tekinthető a beállítási felület, és nincs más hátra, minthogy a kódból elérjük a színeket. Ez hasonló bonyolultsággal, de kicsit eltérő kóddal kezelhető, mint a beállítások esetén. Kicsit konkrétabban:
[cc_java]IThemeManager themeManager = PlatformUI.getWorkbench()
.getThemeManager();
ITheme theme = themeManager.getCurrentTheme();
ColorRegistry colorRegistry = theme.getColorRegistry();
ENTITY_BG = colorRegistry
.get(“org.eclipse.viatra2.visualisation.entity.background”);[/cc_java]
Betűtípus lekéréséhez pedig a getFontRegistry hívással kell a témától elkérni a betűtípus-tárat, és annak a get metódusával a betűtípusokat lehet megkapni. Az így megkapott Color, ill. Font objektumokat nem kell felszabadítani, ezt a rendszer elvégzi helyettünk.
Ennyi munkával már össze lehet rakni egy jól működő beállításablakot, ezt képekkel illusztrálva a következő oldalon is lehet látni (angol nyelven): http://blog.eclipse-tips.com/2008/08/adding-color-and-font-preferences.html. Így ennyit se nagyon kellett volna írni, de egy aprósággal ezt is kiegészítettem még: a kiterjesztés megengedi, hogy egy előnézetet hozzak létre az így elkészült beállítási ablakhoz. Hogy megmutassam, ezzel mire gondolok, megmutatom az elkészült panelt.
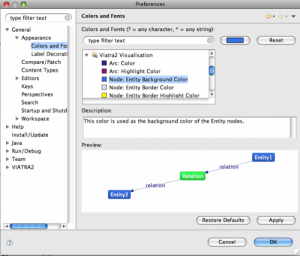
Röviden: összerakhatok egy tetszőleges SWT formot, ami megjeleníti a beállítások eredményét. Ehhez a kategória class nevű attribútumát kell beállítani egy általunk létrehozott osztályra. Az interfész két metódus megvalósítását követeli meg: egy [cci]createControl[/cci] és egy [cci]dispose[/cci] metódust. A megvalósítás magától értetődő(nek tűnik): a createControl mindig meghívódna, amikor a beállítások módosulnak.
De sajnos nem. Az csak egyszer hívódik meg. Ezért a [cci]createControl[/cci] futása során fel kell iratkoznunk a téma változásaira az [cci]addPropertyChangeListener[/cci] metódus segítségével, és amikor ott befut az eredmény, akkor frissíteni kell az előnézetet.
Az előnézetet tényleg tetszőleges módon meg lehet valósítani, én például simán hozzácsaptam egy Zest Graph Viewert, és azt paramétereztem fel némi “dummy” adattal, és az eredmény a fenti képen látható (és a gyakorlatban tényleg azonnal frissül 🙂 ).
Ez az kiterjesztés láthatóan arra van kihegyezve, hogy egységes módon lehessen színbeállításokat tenni, és ennek a legjobb módja, hogy ne adjuk ki a kódot a kiterjesztő kezébe, hanem csak lehetőséget adjunk a felparaméterezésre. Ugyanakkor ez kellően rugalmasan sikerült megoldani, és a dokumentáció alapján tényleg magától értetődő a kitöltés. De nem szabad elfelejteni, hogy ez nem egy teljes körű megoldás, például vonalvastagságot vagy vonaltípust itt beállítani nem lehet, noha grafikus pluginek témabeállításaihoz ez is hozzátartozik.
